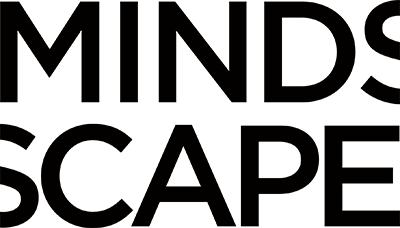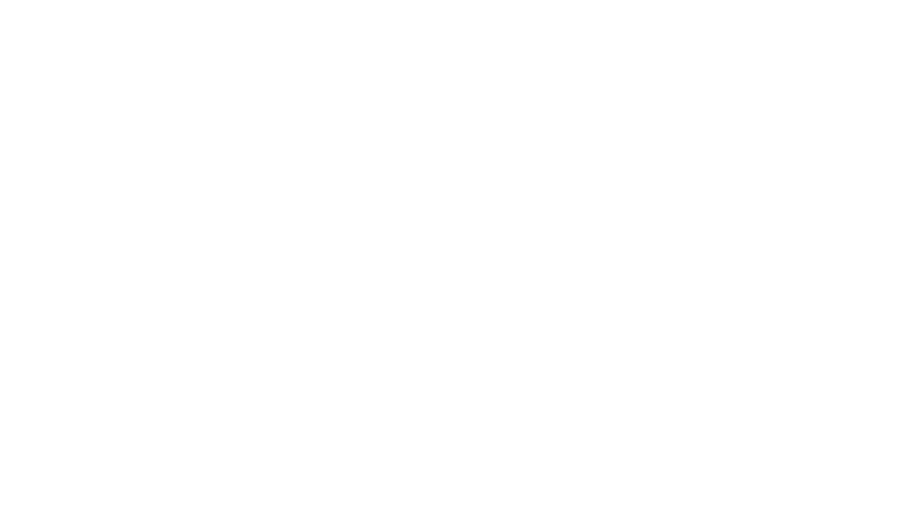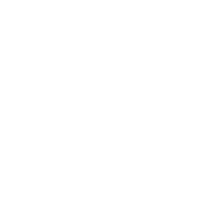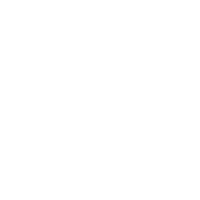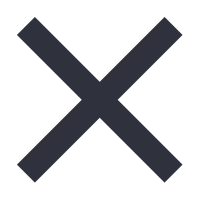If you have Marketing Hub or Service Hub at the Professional or Enterprise level, you can now connect a WhatsApp Business Account as a channel in the conversations inbox. Messages sent to your WhatsApp phone number will create a new thread in the inbox.
You must have a verified Meta Business Manager for your WhatsApp Business account to have access to more than 50 business-initiated conversations per day.
Before you get started
Before connecting a WhatsApp Business Account to the conversations inbox, you will need the following:
- The legal name of your company and your WhatsApp display name.
- The URL of your business website.
- Your business email address.
- Admin permission for your company’s Meta Business Manager account.
- Access to the company phone number that you want to send messages with.
- The number must be able to receive voice calls.
- It must not be part of an IVR (Interactive Voice Response) system, or have IVR disabled for a period.
Please note: The phone number you use must not be connected to another WhatsApp account, WhatsApp for Business App, or another WhatsApp integration. If the number is already associated with another WhatsApp account, you must first disconnect it before connecting it to HubSpot.
Limitations
Keep in mind the following limitations when connecting and using the WhatsApp integration:
- Each WhatsApp for Business Account can have up to 25 phone numbers associated with it.
- Only new messages after you connect your WhatsApp Business Account will sync to HubSpot. Historical conversations will not be synced.
- Once connected to HubSpot, messages will no longer appear in the WhatsApp mobile app or web app, and will only appear in the conversations inbox in your HubSpot account.
Business accounts vs Personal accounts
Due to Meta’s requirements for using the WhatsApp integration, you cannot connect a personal WhatsApp account to HubSpot and must connect a Business account instead. Learn how to convert a personal account to a WhatsApp Business account in WhatsApp’s documentation.
Connect a WhatsApp Business Account as a channel
You can connect an existing WhatsApp Business account as a channel in HubSpot, or you can create a new WhatsApp Business account during the connection process.
- In your HubSpot account, click the settings icon in the main navigation bar.
- In the left sidebar menu, navigate to Inbox > Inboxes.
- Click Connect a channel.
- Select WhatsApp.
- Click Continue with WhatsApp.
- In the pop-up window, log in to your Facebook account, then click Continue as [name].
Click Get started.
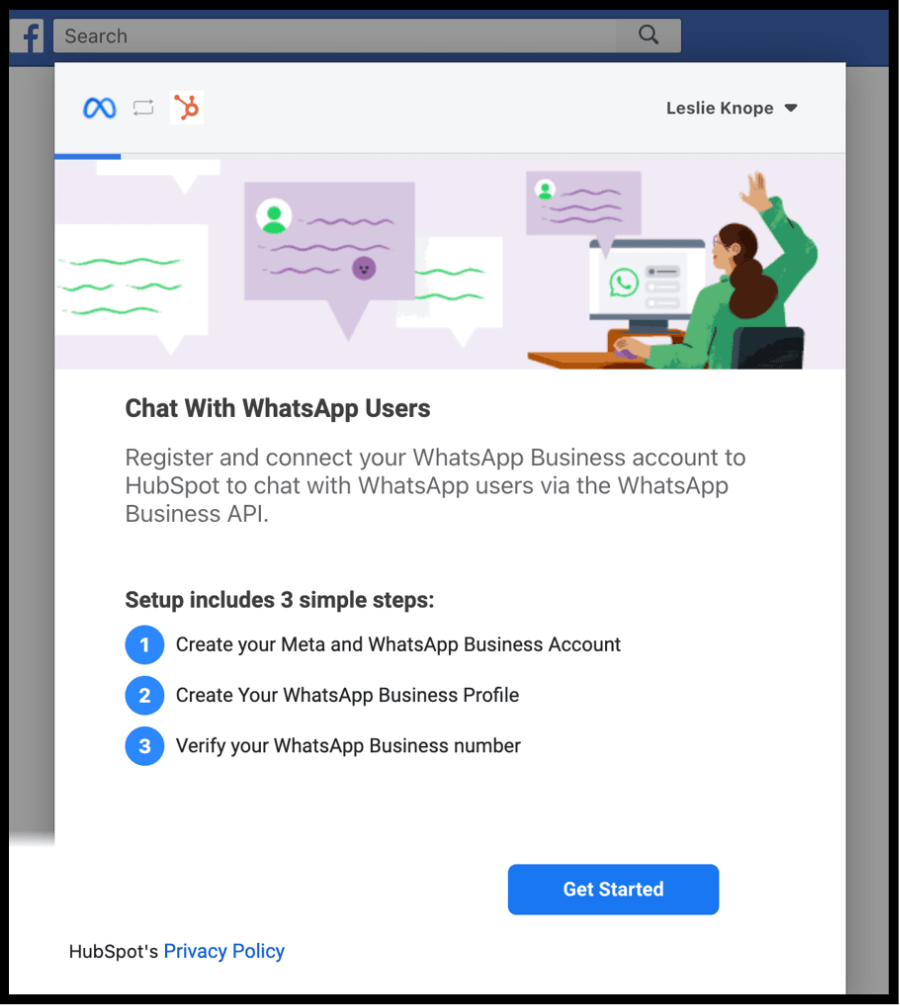
- Review the permissions HubSpot will need to access in order to connect, then click Continue.
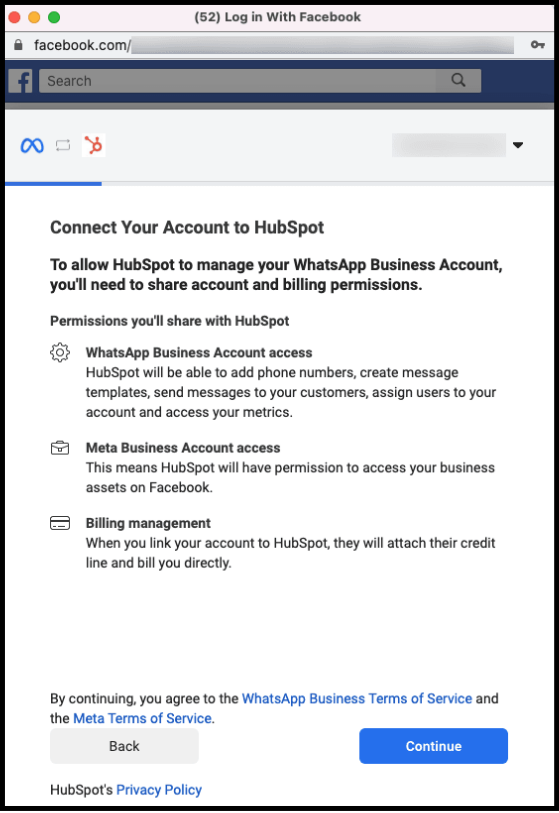
- Select an existing Meta Business Account that will be connected to your WhatsApp Business Account, or create a new Meta Business account. If you’re creating a new Meta Business Account:
- Enter the legal name, phone number, website, and email address for your business, then click Continue.
- Use the Country and Timezone dropdown menu to select the country and timezone your business is located in.
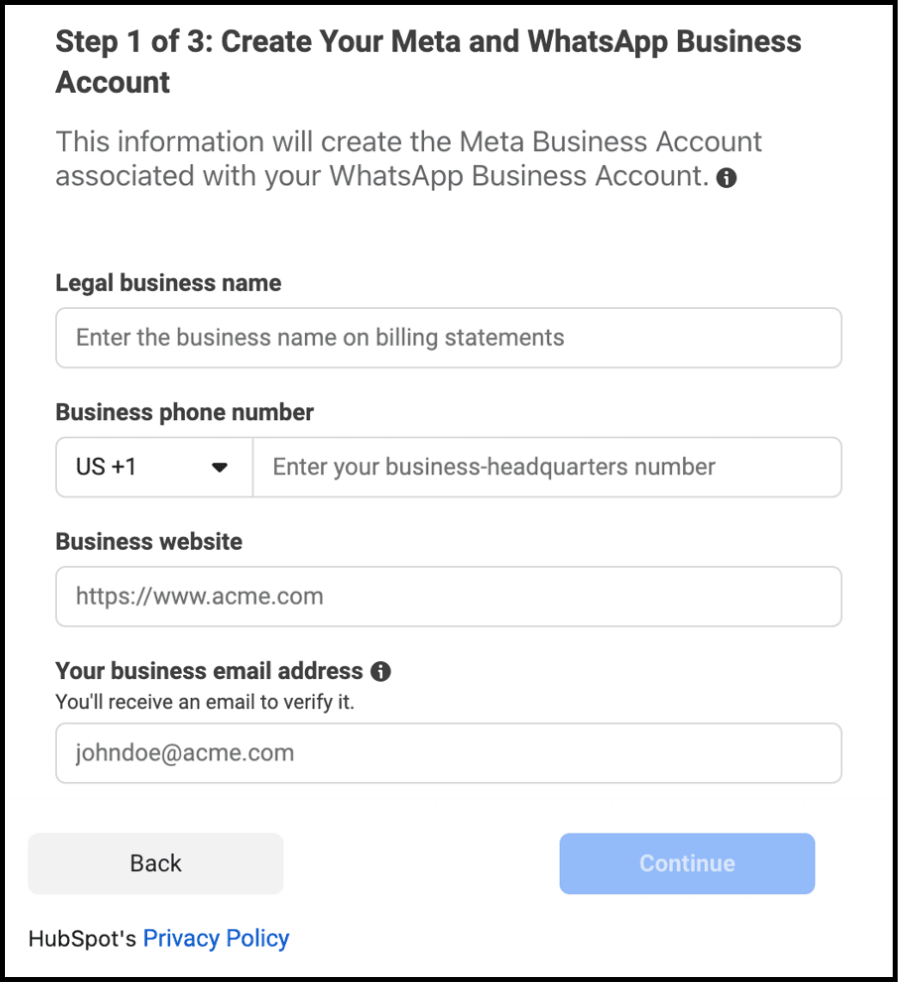
- Click Continue.
- Select the WhatsApp Business Account that will be associated with your Meta Business Account, or create a new WhatsApp Business Account. If you’re creating a new WhatsApp Business Account, enter a name for the account and select a timezone from the dropdown menu.
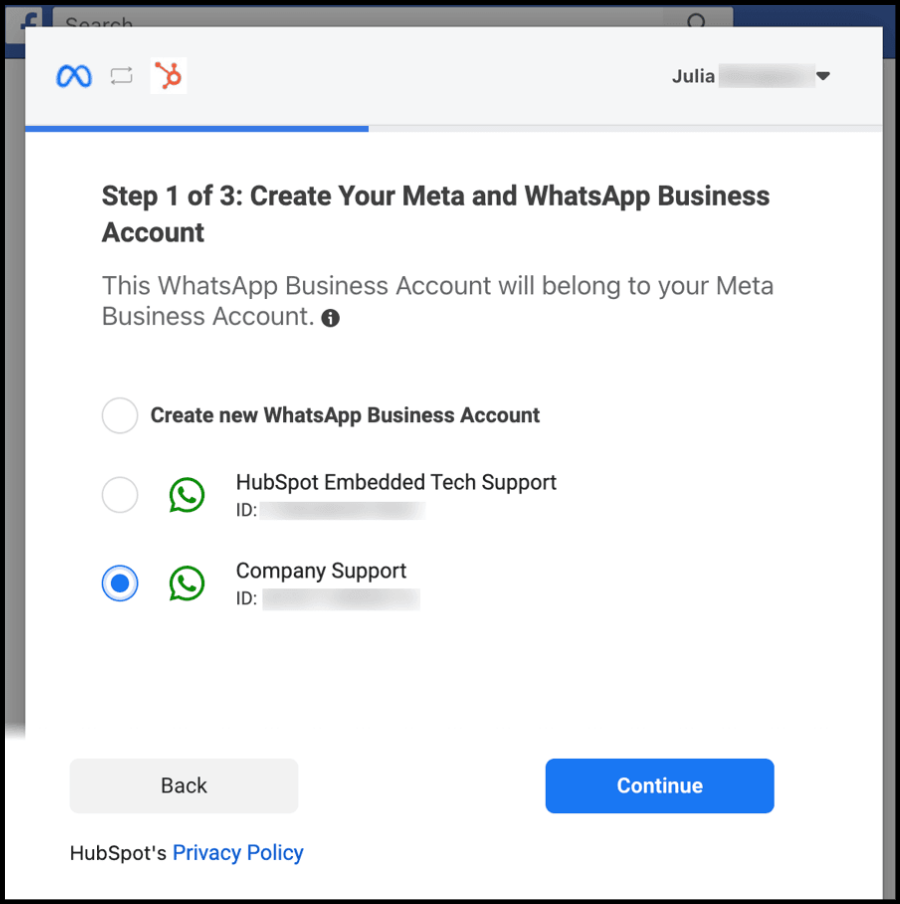
- Click Continue.
- A confirmation message will appear. Click Continue to Step 2.
- Select an existing WhatsApp Business account. If you don’t have an account, you can create a new one by configuring your business profile:
- In the text field, enter your business display name. If your WhatsApp Business Profile does not match your business’s legal name, select My display name is different from my legal business name checkbox.
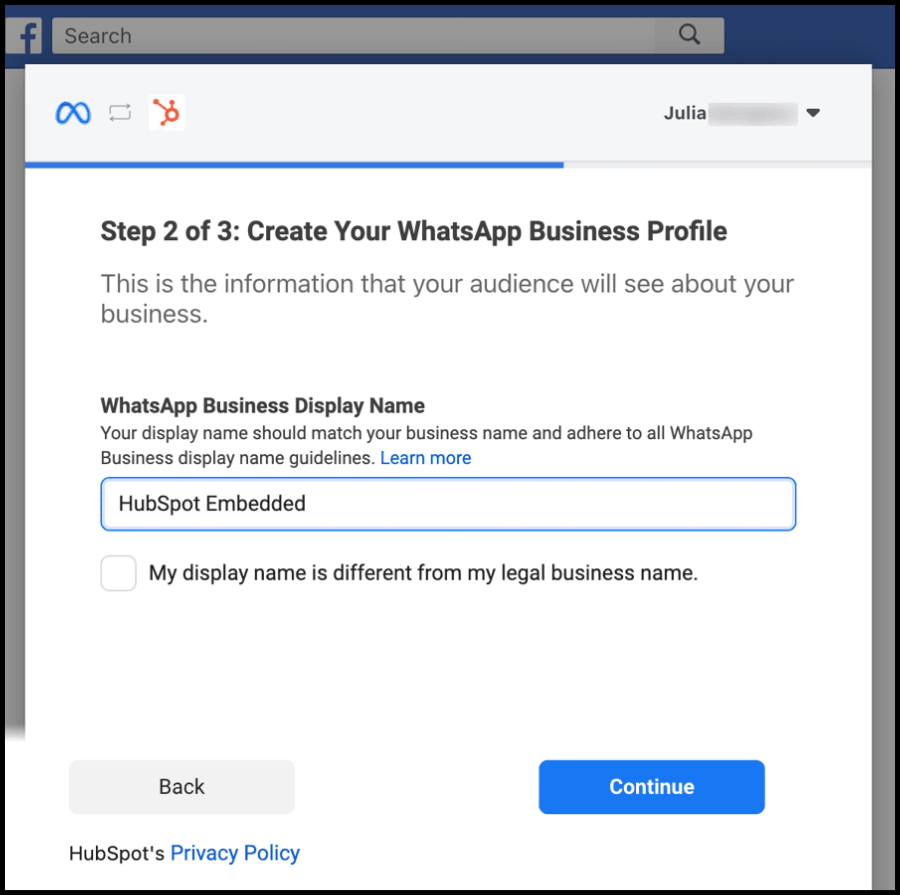
- Click Continue.
- Click the Category dropdown menu and select a category that best describes your business. You can also enter a description of your business in the text box.
- Click Continue to Step 3.
- If you’ve already verified a phone number with WhatsApp, select a verified number. If you haven’t verified a phone number, you can register a new number:
- In the text field, enter a phone number to register with WhatsApp.
- Select Text Message or Voice Call as a verification method, then click Send Code.
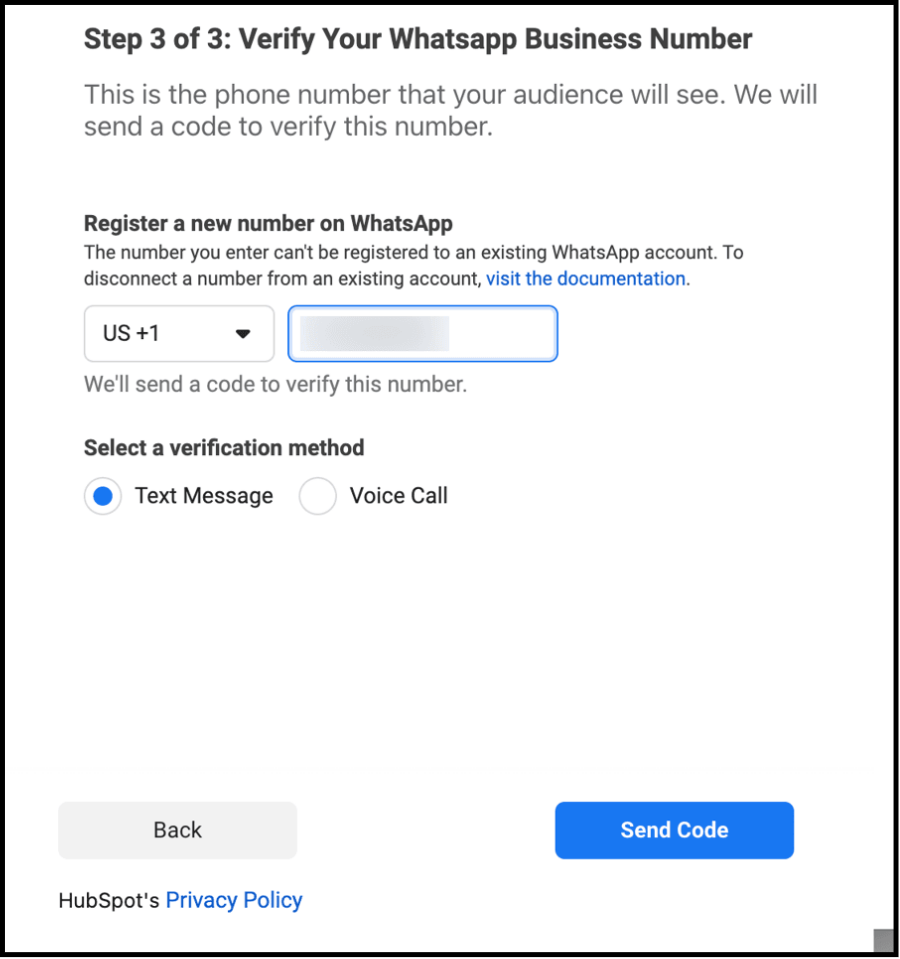
- After you successfully verify the phone number, click Ok to close the set up window and return to HubSpot.
- You’ll return to the conversations inbox where you can finish setting up the WhatsApp channel. Next to the WhatsApp account name, click Connect.
The connected WhatsApp account will now appear in your list of connected channels.

Respond to WhatsApp messages in the inbox
Incoming WhatsApp messages will create a new thread in the conversations inbox and start a WhatsApp session. You and your team can respond to WhatsApp messages in the conversations inbox for the duration of the session.
WhatsApp sessions will be open for 24 hours after the last response from the contact. Once an existing WhatsApp session has closed you can reinitiate the thread by sending a template message to the contact. If the contact replies to your template message it will open a new 24 hour session during which you can send non-templated WhatsApp messages.
You can respond in the conversations inbox on both desktop and using the HubSpot mobile app. Messages can include media audio files, voice notes, stickers, images, and videos. You will be notified when you receive a new WhatsApp message, but you can turn off these notifications in your settings.
- In your HubSpot account, navigate to Conversations > Inbox.
- Click the search icon in the top left and enter a search term to look up a WhatsApp conversation, and apply filters to narrow your search. You can apply filters that segment out messages that originated from your connected WhatsApp channel. Marketing Hub, Sales Hub, and Service Hub Professional and Enterprise users can create a custom view that only contains WhatsApp messages.
- In the left panel, click a WhatsApp conversation to open it. A WhatsApp icon will appear in the top right corner of the message preview.
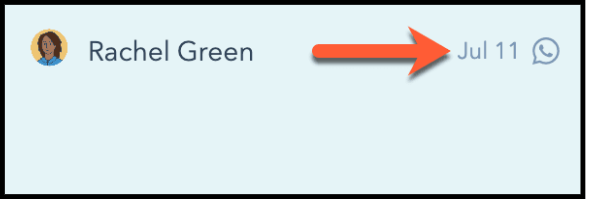
- To reassign the message, in the top left click the Owner dropdown menu and select a different user.
- In the right panel, view associated records to help with your response.
- In the reply editor, write your response.
- Use the icons across the bottom of the email editor to modify your text style, insert a link, add an image, or upload a file. You can also drag and drop files from your computer into the reply editor.
- To add a document, snippet, meeting link, knowledge base article, quote, or video in your response, click Insert.
- During the conversation, you may need to switch to email or call the contact. Click the Channel dropdown menu above the reply editor and select a different channel.
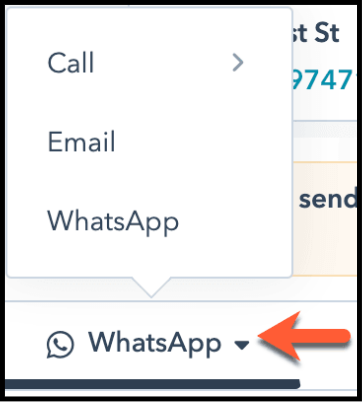
- When you’re ready to respond, click Send.
If an incoming message is sent from a phone number that matches the phone number stored in a contact’s Phone number or Mobile phone number property, the conversation will automatically be associated with that contact.
WhatsApp message details stored in conversations properties can also be used in workflows and reporting.
Work with MINDSCAPE to set up your WhatsApp inbox & more
If this blog post has got you wanting the WhatsApp integration on your HubSpot portal or you’re thinking about getting started with a HubSpot portal, we’re happy to help you along the way. We know the platform inside and out and can get you set up for success.