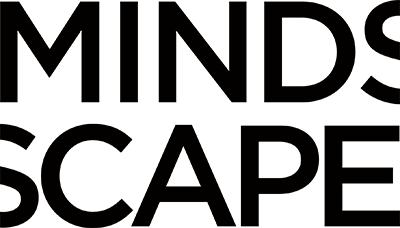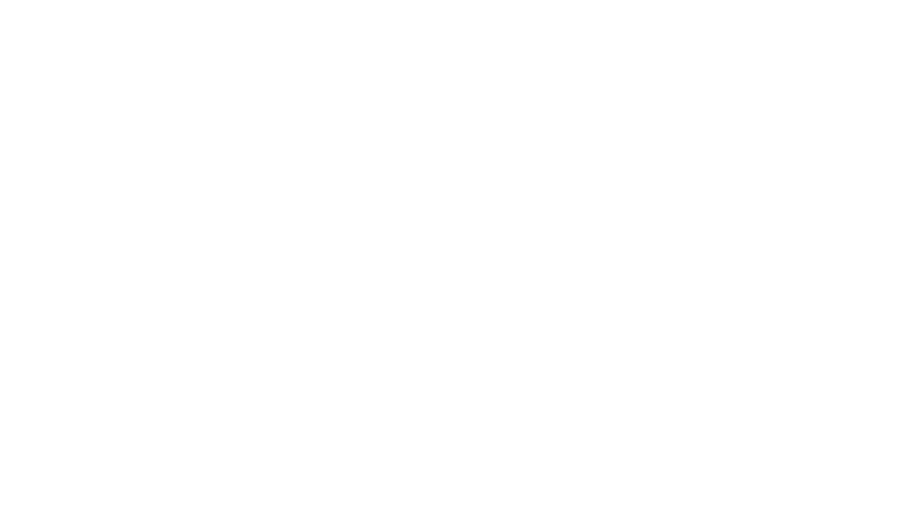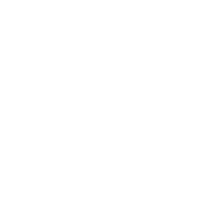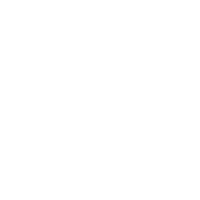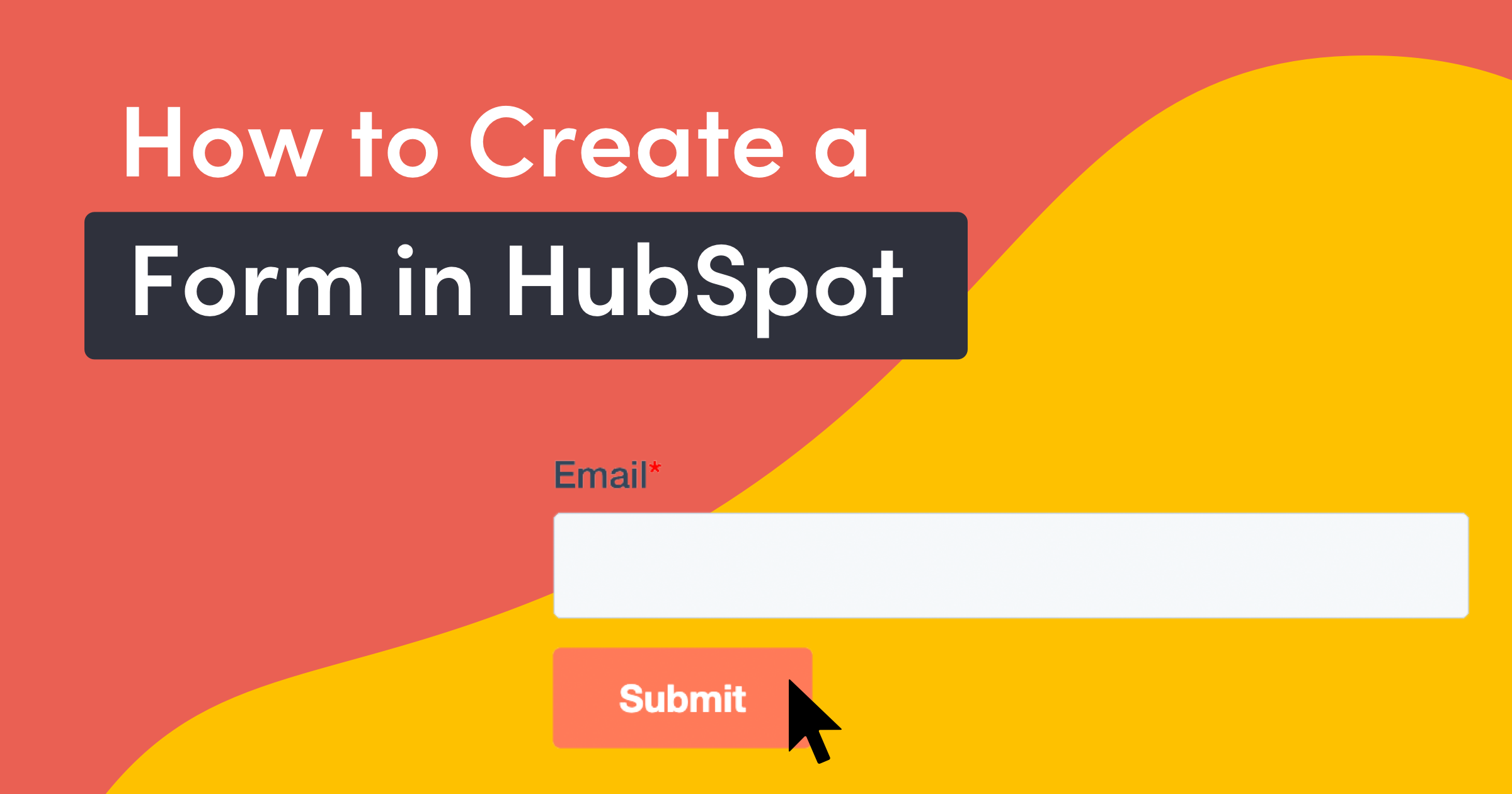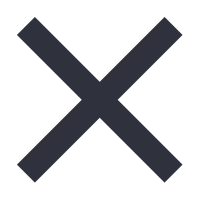We’re about to explore one of the fundamental elements of successful online marketing – creating a form in HubSpot. Forms are the quiet heroes of lead generation, helping you gather essential information from customers and prospects.
No need for coding expertise here! With HubSpot’s user-friendly interface, form creation becomes a simple and straightforward task.
Our video walkthrough will guide you through each step of the process, ensuring you have all the tools you need to succeed, however, if you are more of a reader than a watcher, you can check out our video transcript as well! Let’s dive in!
Video Transcript
Introduction + Navigating to the form Tool
Hey everyone, Connor here from MINDSCAPE, and today I’m going to be walking you through how to create a form in HubSpot. Now, the very first thing you’re going to need to do is obviously log into your HubSpot account and then navigate to the form tool in HubSpot. So we’re going to go up to marketing here at the top of the page, scroll down to lead capture, and then click forms. Now we’re on this kind of forms dashboard page, we can see the past forms we created. Here we have our Analyze tab. But for now, we’re just going to head over to the top right hand corner. So we can click this “Create a Form” button and dive into the form creation process.
Selecting Your Type of Form
Now this next screen is going to prompt you to select the type of form that you want to create. There are six types of forms on here, however, four of them are actually pop ups. So we have our embedded form, which is your typical form that you would embed on your landing page or on a website page, we have a standalone page form, which is going to be a form that takes up the entire page, it’s when you go to the URL, all you’re looking at is the form, there’s nothing else on the page. And then we have our pop up box form, which is going to be a form that grays out most of the screen and just has a pop up dead center. And then these other three are popups. As well, we have a drop down banner dropping down from the top of the screen, and then forms that slide in from the left and slide in from the right bottom corner. For now, we are going to click “embedded form.” We’ll assume we’re using this form for a landing page or a website page. And then we’re gonna go up to the top right hand corner and click Next.
Selecting Your Template
Then we will be here, on our template selection page. So, there’s a lot of great templates HubSpot has that you can use to get started, you might not even need to go through this whole form creation process if one of these other types of forms is a good starting point for you, we have payment registration contact us really a lot of those basic starting forms you might need. Since we really want to dive into the form creation process, we’re going to click “blank template,” and then we’re going to go to the right hand corner here and click Start.
Selecting Your Form Fields
Alright, so we have successfully navigated to the actual form creation screen here. The first thing I’m going to do is name my form here. And we’ll just call this demo form for this walkthrough. And then on the right hand side, here, you will see a list or on the left hand side rather, you will see a list of all of the property categories that you can pull from; all of the property categories that would be in your HubSpot account. So there’s frequently used properties that HubSpot’s pulling in. And then you’ll see contact properties, company properties, ticket properties, and all of the other property categories that are important to your business there.
So it’s very, very simple here to just drag and drop these form fields, right. I’ll show you a couple here, I can grab first name, that’s something that’s going to be on most our forms, right? And as I’m dragging this over, I can have it to the left, I can put it on top, I can put it on the right or I can put it on the bottom of our email form field, which is going to be on every form. So I’ll drop that on the top, and then I will grab last name as well. And I will put that just to the right there. Since those are both small. We’ll grab our phone number here as well. I’m going to go ahead and move that side by side with email. And then we are going to use our search function here to search for a couple of other ones. So, how about job title? We want your job title, and let’s say website URL. So we’re going to grab that and we’re going to pull that on in as well. So this will serve as a good starting point.
Editing Your Form Field Settings
Now, you might think, okay, we you know, we have our form. Is that it? Is that the whole video there? Not quite, right? So, we may have all of our fields selected, but we actually want to go in and individually edit all of these form fields to make sure that they are set up appropriately for this form. So, if we hit this little pencil icon, you’ll see when you scroll over any of these form fields here, you can click the pencil icon here to edit. So I’m going to click edit, and that’ll pull up this settings tab on the left hand side of the screen. Right? We’ll start with just the base section here, and we will see a few different options we have.
Required Fields
So, the first thing you’ll see is that you can make this field required. A required field is somewhat self-explanatory. But if you don’t know, it’s simply a field that is required in order for a user to fill out the form. So, if you you know that you don’t want a user to fill out the form, unless they fill out a specific field, then you’re going to want to make that field required. In most instances, I would choose to make the first name required and make the last name required, because that’s the bare minimum that I want to collect if a user fills out our form. I don’t just want the email, I want the first name, last name, and email at the very least. Now these other ones are optional, right? I don’t need to know the mobile phone number to call, I don’t need to know the website URL or job title. Those are things that can also collect later in the process. So that’s what a required field is. Make sure if it’s a form field that you know, you want users to fill out, make sure you make it required so that that doesn’t get skipped. Again, that’ll make sure that they have to fill out the form field in order to submit the form.
Hidden Fields
Now, just underneath that, we have this “make this field hidden:” switch here, right? Now, HubSpot does a great job of kind of producing, you know, these informative texts here so that you can read through this and see exactly what the hidden form field is. But to briefly sum it up, a hidden form field is a form field that your users are not going to see right, it’s going to be hidden from your users. So they’re not going to see that it’s on the form. Now, you might be asking: “Why would I ever want to hide a form field from the users, the point of having a field on the form is so that my users fill it out and I can gather that information from them.” Well, the key here is that you might have certain pieces of information that you want to collect, but that you don’t want the user to have to fill out.
A prime example of that is campaign name. Let’s actually see here, we might have that one created already… we do. So, the campaign name is a perfect example. I’ll go ahead and drag that onto the form here so we can see it, right? Let’s say you are running an ad, or you’re running a campaign, and you’re promoting it with Facebook ads, Google Display ads, and LinkedIn ads, right? Well, when a user comes to your form and fills it out, you want to know what campaign they came from, right? You might have multiple campaigns across many different channels. And you want to collect that information. So that you always know the source that you, you know, got a lead from. So, this field here, you could set to capture the campaign name, and have it hidden so that when a user comes in, it says, you know, Facebook ad campaign, and you’ve collected that. Now, obviously, you don’t want the user to have to fill it out, because they don’t know the name of the campaign that they came in on. And that would just confuse them as a form field. They’d be like: “What is this? What am I doing with this?”
So, that’s an example of a form that you might make, or a form field you might make hidden. So I’m gonna go ahead and turn on hidden here. And you can see this little tag pops up: “hidden field.” So when I’m just scanning through these, I automatically know that this is going to be a hidden field that is not going to show up on the form, right?
Labels, help text, placeholders
So let’s keep moving right along. That’s required and hidden fields again. Now, we have some pretty basic stuff here. So we have the label of the field. So right now I’m on campaign name, because that field is called “campaign name,” label is automatically going to populate with campaign name. Pretty easy stuff, right?
Then we have our help texts, help texts again, it’s exactly what it sounds like, right? This is text that helps the user complete the form field. So, let’s say we have last name here. And we want to have very specific instructions. You can’t put shortened versions of your name, you can’t put your nickname or initials, right? So we’re going to say here, please provide your name as it is written on your birth certificate.And that pops up, you can see it right here. We scroll up right there, right, so you have a little more instruction for your users. Now, obviously, for first name, you’re probably not going to need to include help text, right? But I’m sure there are some fields you can think of for your business where you would want to provide just a little bit of additional instruction.
For example, let’s say you’re having users input a number, right maybe you’re a decking company, and you’re creating a deck cost estimator. You want them to put in the square footage of the deck that they’re thinking of – the size, right, so they can get their estimate. So you might include instructions here that say, “Please round to the nearest half a foot or half an inch,” you know, whatever that is. So, that help text is just going to help your users get a little more information about what the form field they’re filling out is.
Then underneath that we have placeholder text. Placeholder text is text that’s going to sit actually within the form field, so that users kind of have an example of what they’re looking at. So, I might put here: “Ex: John.” And, you know, I might have over the last name. And again, add placeholder text, for “Example: Smith,” right? So now users know that they’re going to, you know, they’re going to be providing their first name, last name. And they have an example of what that looks like, right?
Default Values
Alright, so the last thing we have down at the bottom here is that default value. And again, HubSpot does an excellent job of explaining to us what this is. But to put it in my own words, a default value for a form field is one that is just going to be automatically selected for the user, right? They don’t have to interact with the field, it’s automatically selected. So, we wouldn’t want to use it for first name. But if we were, we could have the default value set to John, so that if somebody did not put in their first name on this form, and hit submit, their first name would automatically record as John.
And I believe we have a pretty good example of this as well. Let’s see if we can find that field. Do you want…yep. Do you want to receive news and updates from MINDSCAPE? So this is a pretty common default value that you’ll see on a lot of websites. See, you’ve probably seen this, when you’ve been doing online shopping. So what, what I want to do here, right, is, we have this question, do you want to receive news and updates from MINDSCAPE? Now, what we might want to do is go okay, I do want the default value for this to be set. And I want it to be yes. So that means that when a user submits this form, they’re actually going to have to uncheck this box, if they don’t want to receive news and updates, right? We want them to automatically be opted in, so we’re setting the default value to yes. Alright, so that is all for these basic form field settings.
Progressive Fields
We also have this logic side of things. And things do get a little bit more complicated on this side. The big thing here to first look at, you know, first thing you’ll see is progressive field options. Now, Progressive Field options are, are a progressive field, I should say, is a field that will replace another field on your form, if the field value is already known. I know that sounds very confusing. So let me try to clear that up.
Let’s say we are, you know, we’re having a user fill out this form, but it’s a user who’s already in our database, and we actually already know their website URL, right? We already know that about them, we don’t need it, we have that information, we might want to replace that with a new form field so that we can continue to collect information about our user, right? If we already have that information, we don’t want to put it on the field, we don’t want them to have to submit it again. So why don’t we, you know, replace this with another form field. So, we would go to our website URL settings here into Edit, we’d go into logic. And we’d say I want to replace this with a queued Progressive Field, right? Then, on the right hand side of our screen here, where we see queued progressive fields, we’re going to drag a new field into this little section here. So let’s just go back to our properties here. And we’ll say, alright, we are we know job title, we know website URL. Now, we could probably get company name from the website, right? But just for ease of use here, I’m going to drag over company names. So, again, we now – have I guess I checked this for job title too – so if either job title or website URL are known for this user, when they fill out the form instead of those fields populating, company name is going to populate here.
So, again, just a fantastic way for you to continue to collect great information about your users. You know, with the assumption that for some of your users, you’re already going to know certain aspects their information. Okay, so let’s hop back in here. Going to logic. So that’s progressive fields, again, a field that if you already know it, you already know that information it’s going to be replaced with.
Dependent Fields
So the last thing here that we have to cover in logic are our dependent form fields. Now, a dependent form field is a field that is dependent on an answer or an input value from another field on the form, right? So this field is only going to show up if a user gives a specific answer on another form field. Now, we don’t have a great example of one of these, let’s see if we can grab one of those as well. How about what services? Let’s see if we have an interest maybe. So what mindscapes services are you interested in? We have, right? So for this, let’s say a user selects digital advertising, right? Well, for us, we want to know, if they want digital advertising services from us, we want to know well, do you have a Google Ads account? Do you have a Facebook account? You know, are you actually set up? Are we going to have to set up for you. So what we could do, is we could go into this form, go over to logic, again, go down to dependent fields and say, if what MINDSCAPE services are you interested in, contains any of – notice the options here – contains any of and we’re going to go digital advertising. So no matter how many of these click, if their answer contains digital advertising, then we’re going to ask them if they have a Google Ads account right here, right? So I’m going to add that in. So again, if somebody clicked digital advertising, then this field would slide in to ask them if they already have an ad account.
All right. So that those are the basics of you know, these format field settings, again, pretty easy to select your fields from the left hand side here, and then you’re just going into each and to review you have whether or not it’s required, whether or not it’s hidden, you have kind of your whole series of help texts here, label, help text, placeholder texts, default value. And then in the logic side, we have those progressive form field options, which are going to help you learn more and more about your audience or more about your users, and then your dependent fields. So those are our settings.
Thank You Message
Let’s hop over to our options now. Alright, so the first thing we see here on the Options page is our thank you message or page redirect option. Essentially, you have two options here, right? It says it right in the title there, you can either redirect users to another page after they fill out your form. Or you can simply display a thank you message. Now, I would pretty much universally say you want to redirect to another page more often than not having a dedicated URL for your thank you page, you know, when somebody submits your form, they head to another URL that just helps your team track better, right, because they don’t just have to rely on form submission numbers, they can go look at visits to the thank you page as well. And really use that as the confirmation that somebody did fill out the form. So you can either display thank you message and you can you know, manipulate this text how you want to you can add in here, you know, we’ll get back to you soon. Whatever it is.
You can bold or italicize, you know you have all your basic options here. You can even add emojis in here. So, pretty good options there. But again, I would recommend doing a redirect. And when you do a redirect, you can either select a page that you already have built in HubSpot, or you can add an external link. So if your website is on HubSpot, if you’re on a WordPress or some other platform, you can add in this external link and then it’s just going to ask you for the URL and you can plug that in.
Lifecycle Stages
Now below that we also have customized lifecycle stage based on submissions. So this essentially gives you the ability to automatically set a lifecycle stage for any lead that fills out your form. Personally, I love this tool. I think it’s fantastic. Because for different form submissions, you’re going to have different lifestyle stages for your leads, right? Somebody who requests a demo is going to be much more likely to buy than somebody who just subscribes to your weekly blog emails, right? So for a blog subscription, I might say they’re just a subscriber, right. But for a demo, I might say, oh, they’re a sales qualified lead, right. So make sure you’re intentional about setting that, you know, when somebody fills out your form, what should their lifecycle stage be?
Follow-up Options + Submission Notifications
We also have follow up options here. So send submission email notifications to the contact’s owner, you can either check that or not check it. And again, if this user is already a user in your database, or they’re assigned one upon submission, and you want to notify whoever is going to own that contact you’ll, just click that checkbox. Then we also have “send submission notifications to” and with this, you can select any number of people, you know that you want to receive notifications on that form. You know, you can have one person own it, or maybe you want your entire sales team to all get these notifications so you can do that there. Next up, we just have the language, right, so form and error message language, you can just scroll down here and select whatever language is appropriate for you. We’ll leave that at English. And then we have “select a campaign.” So if you’re tracking this form, like we mentioned earlier, if you’re running an ad campaign to a landing page, and you want this form to appear in your campaign data, you’ll want to scroll down and select a campaign. We’ll just call this “my sample campaign” for now.
Additional Options
And then we have some other settings here at the bottom. There’s three different settings here, you can read about these and decide what’s best for you, but I’ll briefly go over them. So what we have on automatically here is “pre-populate to contact fields with known values.” So, what this – starting from the bottom here, I guess I’m doing this a little backwards. This is what’s normally selected for us. And again, that’s just going to mean that if a user has already been on our site, and they’re filling out their information, again, we’re automatically populating first name, last name, email address, phone number, so that they don’t have to type all of that out again. Pretty convenient for the user.
Next up, I’ll hop to this top one. So, “always create contact for new email address”. So if you’re launching a campaign, and let’s say you’re sending an email to some of your, you know, signups some of the people that downloaded your asset for this campaign. Let’s say you deliver a content offer after they feel like you’re form, you deliver a content offer via the email or something like that. And they choose to forward that to their coworker, their colleague, when that colleague interacts with your asset, HubSpot might still believe that the original contact who shared the, you know, the email or the asset is interacting with the asset, but they’re not right? That’s a totally new user. So what you might want to do in some instances is have okay, if a contact gives us a new email address, we’re always going to create a contact for that. And we’ll just deal with that later. You know, if somebody ends up giving us their work email, and their personal email, we can merge those later. But to avoid having three different people mapped to the same property, maybe you’ll want to turn that on, right. And you will notice when I turn this on my bottom field here, “pre populate contact field values” is automatically turned off. Because again, the same person might use two different emails. So if we have this on this bottom field here cannot or this bottom option here cannot be on at the same time.
And then last here, “add link to reset the form.” This removes any pre populated content on the form and creates a new contact on submission. So you might use that, you know, I’ve not found a ton of uses for this “add link to reset the form.” But if that’s something you want to do, you can always turn this on as well.
Form Style and Preview
Initial Form Styling
All right, so that finishes up our options section. So let’s head over to “style and preview.” Now “style and preview” is all of the visual stuff for your form. Believe it or not, you don’t need a designer to come in and, you know, help you edit this form. You can do it right from the style and preview section. So we have our label, or we have our initial form styling here. We can do our default. This is what linear looks like. You have round and then sharp. We’ll stick with this default here but that gives you a few different options for how the form fields look.
Other Style Options
Then we have style down here. You can see you can adjust the width, you can adjust the font to what your fonts are, you can even browse on Google fonts if you have a Google font. So you know, let’s say, I’m going crazy, I want impact, I can select that. And then we have all of these different color and size options as well. So you know, we want our help text to be huge, and in red, so everyone notices it, it’s really important, right, you can do that here. And again, you can do that with all of these.
So I’ll just show you jump around here. As we are editing these, we have labeled color, you know, again, so you probably don’t want it to be that highlighter blue I just selected, but you’re getting my drift here, right, you can edit all of these. And then button color as well, you know, I can change that to whatever I want. And if I do go to advanced, I can actually, you know, select a custom color here or input a custom color here, I don’t just have to select from these options.
Testing Styles
Alright, so last up, we have this test section here. And that’s just gonna allow you to like it says here preview as a specific contact. Let’s see if I’m even in this demo portal right now. But I can say okay, I’m going to preview this as Connor Mannion to see what shows up and what populates, we can see it pre populates with an email and my first name and last name. You’re gonna want to test your form after it’s live, though as well, right? I wouldn’t rely too heavily on what things look like right here, you know, you’re gonna want to push this form live, and then test it yourself, test the submission, make sure your hidden fields aren’t showing up. But they are populating with whatever values you need. Make sure if you have a specific property that’s on the form field, the progressive form or the Progressive Field is replacing it with all that good stuff, right? So those are the basics of “style and preview.”
Workflows
And then I’m not gonna go into this today. But we also have our automation, right? So, you can either create a workflow in the workflow section of HubSpot, or right here you could hit, you know, “create this workflow” or “create a new workflow” to essentially set up automation for after this form is submitted, right? I can say okay, send an email. I’m going to select a demo email here, hit save. Now, after a user submits this form, they’re going to receive that follow-up email, right? All right. I think that about covers it.
Conclusion
So that is how you create a form in HubSpot. Again, you’re just going to drag your properties over, make sure you’re editing those properties and that you know what all of these different things are, again, required, hidden, progressive dependent. You can go over to your options, make sure you’re scrolling all the way down and really being intentional about what you’re selecting here. And then you can adjust the styling to make your form as pretty as you want, and add automation for follow up. But that’ll be it for today. Guys, if you liked this video, if this was helpful to you, please let us know. You know, so we know that we should be creating more content like this.