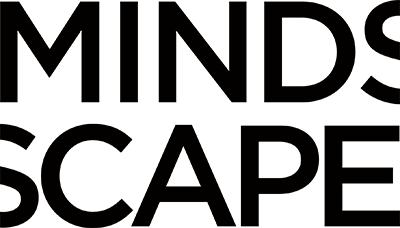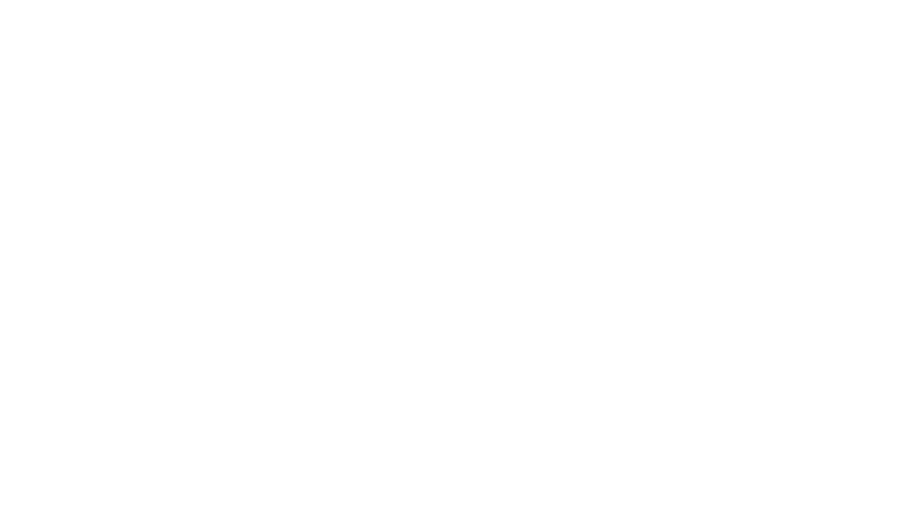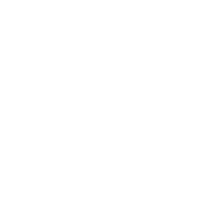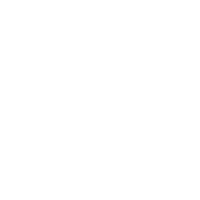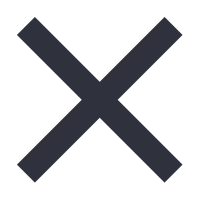Your sales and services teams shouldn’t have to rely on gut feelings to guess what customers want. Conversation intelligence (CI) data gives you a complete recording and overview of customer interactions. This mean your team can now rely on real data by using tracked terms to identify specific conversations, report on outcomes, and automatically trigger workflows.
Although CI is useful for your whole team, it’s especially helpful for managers. Conversation intelligence enables managers to train new reps, identify top performers, see performance patterns, and leave feedback on specific moments in a call. The best managers want to help their teams close great opportunities – but with limited time to shadow calls, providing guidance has never been harder.
HubSpot’s calling tool is flexible so you can stick to the calling service your team already uses. You don’t need to switch software or waste time training your team on a new calling service. Apply conversation intelligence to your calls using HubSpot’s calling tool, Zoom, JustCall, Kixie, and more.
How to view call recordings and transcripts
Before you get started
- Set up the calling tool. You can either acquire a HubSpot provided phone number, register your outbound phone number with HubSpot, set up HubSpot’s integration with Zoom, or integrate with another third-party calling provider.
- Make sure that call recording is turned on in your settings.
- If you’re a Sales Hub or Service Hub Professional or Enterprise user, make sure that CI is also turned on in your settings so your recordings will be transcribed.
- If you’re using Zoom to make calls, make sure cloud recording is turned on.
- Review call recording laws for your area.
Review Recordings
You can access the recording and add any notes or comments.
- In your HubSpot account, navigate to Contacts > Calls.
- Click the call title.
- To start the recording, on the left of the review screen, click Play. You can also use the controls to Skip or Rewind. If you’re reviewing a Zoom cloud recording, you can also play, pause, or skip ahead.
- To send a notification to another team member, in the text field on the right, type @ followed by the user’s name, enter your comment, then click Save.
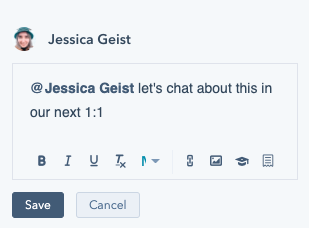
- To access the call recipient’s contact information, in the top right, click Participants to expand the section.
- To access the contact’s information, click the name of the record to open a pop-over with the contact’s details.
- To navigate to the full record, click Go to record.
- Below the recording on the left side, review any existing notes, or click Edit note to add more notes.
- If you’re a user with an assigned Sales Hub or Service HubProfessional or Enterprise seat, in the notes section, you can add a link to a specific timestamp for later review.
- Type the time then press the Enter key.
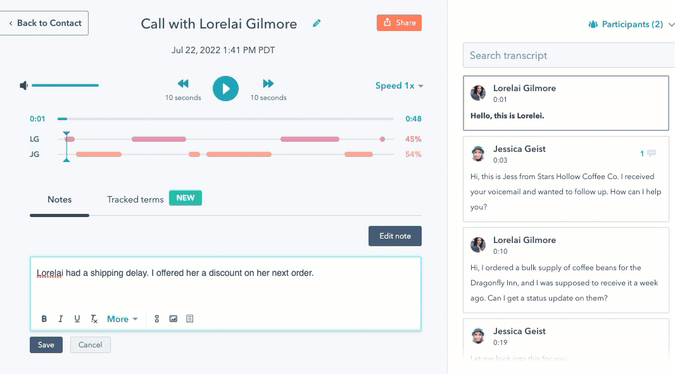
- Click Save.
- To skip to that time in the recording, click the timestamp in the call notes.
Review transcripts (Sales Hub or Service Hub Professional or Enterprise only)
- Below the recording, view speaker tracks to monitor the user’s speaking time compared to the contact’s. Click and drag the handle along the speaker track to listen to a specific part of the recording.
- HubSpot will automatically match speaker names on transcribed two-party calls made with Zoom Basic or Pro. If you need to manually match speaker names on a transcript, click the avatar next to the name of the speaker (e.g. Speaker 1, Speaker 2). Then, select the correct speaker name from the dropdown list, and click Match.
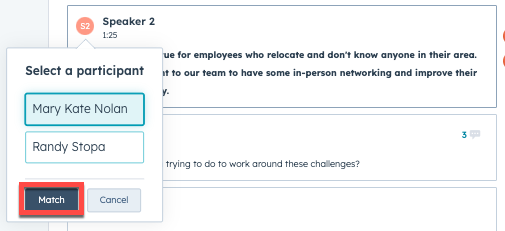
- To unmatch a speaker, click the avatar next to the name of the speaker, then click Unmatch. If you are attempting to rematch multiple speakers to correct a mistake, unmatch all incorrect speaker names first before rematching to ensure all speaker names reappear in the dropdown list.
- If you’re a user in a Sales Hub or Service HubEnterprise account, you can share call recording clips with defined start and end times.
- Click and drag the handle along the speaker track to determine the start time of the recording clip you are sharing. You can also hover over and click the transcript excerpt where you’d like to start the recording clip. If you’d like to share the entire clip, drag the handle to the beginning of the recording or select the first transcript excerpt.
- On the Share recording dialog box, you can select users to send the recording clip to, write a message, and trim your clip.
- Click the Select email to dropdown menu, and click the checkmark next to users you wish to send the recording clip to. Any users who don’t have permission to view recordings will be grayed out and unselectable. To share the recording, a super admin or user with Add and edit users permissions will need to update the user’s view permissions.
- Type in the Message text box to tell users why you’re sharing the recording clip.
- Use the handles along the speaker track or type the Start and End time to alter the length of the recording clip. If you’d like to share the entire recording, make sure the handles along the speaker track are at the beginning and end of the recording.
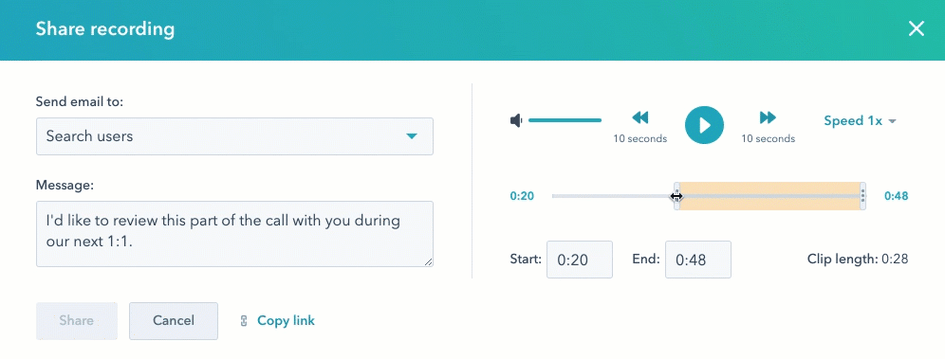
- Click Share to send an email with the message and link to the recording clip. You can also share a clip by selecting Copy link.
- If you’re a user in a Sales Hub or Service Hub Enterprise account, to review which tracked terms used during the call, click the Tracked terms tab. To make edits to your tracked terms, click Edit tracked terms.
- On the right of the recording review screen, access the transcript:
- Use the search bar to look up specific keywords. The results will return any part of the transcript where the keyword was used.
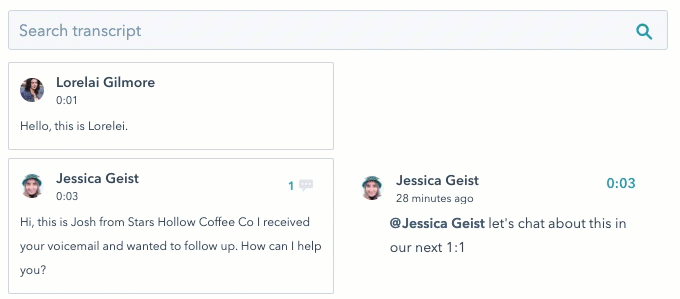
- To share a specific part of the transcript with another team member, hover over the transcript text and click Share. In the dialog box, click Copy link, then paste it into an email or other message and send it to your team member.
- If you want to improve the quality of your transcripts, you can turn on the Help improve your transcriptions setting by flagging a transcript as useful or not useful.
- Click useful or not useful at the end of the transcript.
- Review the information in the dialog box, then select Yes to turn the setting on. You can turn this off at any point in your calling settings. Learn more about how HubSpot uses data to improve the quality of your transcripts.
Get HubSpot Help
Whether you’re already on HubSpot or would like to join, we’re happy to help here at MINDSCAPE. We’re a HubSpot Platinum Partner so we work with clients in their portals every day.